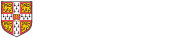Q. How do I create supervision reports?
Go to Home > Create Supervision Reports or Supervision Reports > Create.
- Select the correct Term and type or paste the Student CRSids into the text box, then click on ‘Find students’.
- Populate the Tripos Part and Paper or Topic fields for each Student found, then click on ‘Create reports’.
- You will be taken to the Draft Claims page to edit the Reports that have been created.
Q. How do I create reports for everyone I taught last term?
On the Report Search page tick the reports for last term that you want to "copy" and click on the 'Clone reports' button.
Q. How do I find my students' CRSids?
You should have been given this information when asked to carry out supervisions but, if not, you can find CRSids in the University lookup system. There is a link to the ‘University Lookup’ in the footer of every page in CamCORS, or use Lookup > Look up CRSids.
Q. I’ve been told reports have been created for me. Where are they?
Sometimes a Director of Studies, for example, will create Supervision Reports for you. If this happens you will receive an email notifying you that Reports have been created. To edit these Reports go to Home > Draft Claims or Supervision Reports > Drafts. They will be listed near the top of the page in a section called ‘Created for you’.
You can click on ‘accept’ for each Report, or select them all and click on the ‘Accept’ button. You can also delete them if you will no longer be carrying out these supervisions.
Q. One of the Colleges I carried out supervisions for has returned my reports and asked me to make corrections. Where are the reports?
Go to the Draft Claims page. They will be in a section near the top called ‘Returned’.
Q. What should I be entering on reports?
Assessments
Select your assessment of each of the following categories:
- Industry
- Progress
- Interest
- Est. Work
Academic Concern
This box should be ticked if you want to highlight to the College that you have concerns about the Student’s academic work. Your concerns should be noted in the Feedback section along with recommended actions. Do not use this tick box if you have any other types of concerns or need to raise concerns with the College more urgently. In these cases contact the DoS, Tutor, or College directly.
Groups and Hours
Select a Group Size and enter Hours and Minutes to the nearest 15 minutes. Click on the green plus icon to add the hours to the Report. You can enter as many groups as you need.
Missed hours
If the Student missed any of the Total hours of supervisions, enter the number of hours they missed in the ‘hours were missed’ box.
Hours yet to be taught
If any of the Total hours of supervisions have not yet been given (as they are scheduled for after the deadline for submitting reports for the Term), enter the number of hours to come in the ‘hours are yet to be taught’ box.
Feedback
You must enter some feedback for the Student and College.
Payment
Your default payment option will be used when a Report is created. If you have more than one payment option in CamCORS you can change this.
Q. What do I do if the student I taught isn’t found?
Contact the Student’s College.
Q. What do I do if a student's tripos part is wrong?
Contact the Student’s College.
Q. What do I do if I can't find the paper I taught?
Contact the CamCORS helpdesk.
Q. How do I submit my reports?
On Home > Draft Claims, Supervision Reports > Drafts and Non-supervision Reports > Drafts select the Reports you want to Submit and click the ‘Submit’ button. A popup will show all the selected Reports grouped by:
- Reports that can be Submitted
- Reports that can be Submitted, but there are warnings about data that is missing or should be checked
- Reports that cannot be Submitted due to errors, and there may also be warnings too
To go ahead and Submit the Reports that can be submitted click on the ‘Submit’ button. If you want to make any changes based on the errors and warnings shown click on ‘Cancel’.
Once Reports have been Submitted you cannot change them. If you do need to make changes contact the College or Colleges and ask them to Return the Reports to you. If Reports are Returned you will receive an email notification and you will see the Reports on the Draft Claims page in the section headed ‘Returned’.
Q. How do I create reports for a term that isn’t listed?
You cannot create reports for before the start of the previous Academic Year. For example, you cannot create reports for Easter 2022 in Michaelmas 2023. You will need to contact the College or Colleges concerned and ask if there is any other way to claim for payment.
Q. How do I create non-supervision reports?
To create a Non-supervision Report go to Home > Create Non-supervision Reports or Non-supervision Reports> Create. Select the Activity and Term, enter the CRSids of the Students, and click ‘Find students’.
There will be an initial check to pick out what could be CRSids in the text box (ie text in form abc123) and to check that these are possible Students. Only paste CRSids into the text box, delete extraneous text.
Students will be found if:
- Their College allows Non-supervision Reports to be created, and
- They have a Student record in CamCORS for the Term selected, and
- You have not already created a Report for the Student for the Activity and Term selected.
If you cannot create a Report for one of your students contact their College.
Any Reports that can be created will be listed. Click on ‘Create reports’ to create them and go to the Draft Claims page to edit the Reports.
Q. What needs to be on a non-supervision report?
Groups and Hours
Select a Group Size and enter Hours and Minutes to the nearest 15 minutes. Click on the green plus icon to add the hours to the Report. You can enter as many groups as you need.
Feedback
You must enter some feedback for the Student and College.
Payment
Your default payment option will be used when a Report is created. If you have more than one payment option in CamCORS you can change this.